1. Windows 11 설치전 확인 사항
- - 부팅 방법 : Windows 11에는 UEFI 보안 부팅이 필요합니다. CPU가 UEFEI 부팅 모드를 지원하는 경우 레거시 BIOS를 UEFI로 변경하는 방법을 배울 수 있습니다.
- - 디스크 파티션 유형: Windows 11에서는 시스템 디스크의 디스크 파티션 유형이 GPT여야 합니다. 시스템이 MBR에 있는 경우 데이터 손실 없이 MBR을 GPT로 변환 하는 방법을 배우십시오 .
- - TPM: Windows 11에는 TPM 2.0이 필요하며 활성화해야 합니다. Windows 11용 TPM 및 활성화 방법에 대해 알아보세요 .
- - 보안 부팅: Windows 11에서 보안 부팅을 활성화해야 합니다.
- Windows 11 설치 도우미 사용
2. Windows 11 설치 방법
- Wndows 11 설치 도우미 사용
- 부팅 가능한 USB 드라이브에서 Windows 11 설치
1) Wndows 11 설치 도우미 사용
① Microsoft의 Windows 11 다운로드 웹페이지를 엽니다 .
② 페이지 상단에서 Windows 11 설치 도우미를 찾아 "지금 다운로드"를 클릭합니다.
③ 이 도구를 관리자로 실행합니다. 도구가 PC가 호환되는지 확인한 후 "동의 및 설치"를 선택하여 설치를 시작합니다
④ 화면의 지시에 따라 컴퓨터에 Windows 11을 설치합니다. 새 시스템을 다운로드하고 설치하는 데 시간이 걸릴 수 있으며 PC가 몇 번 다시 시작됩니다. PC를 끄지 않도록 합니다.
2) Wndows 11 설치 미디어 만들기 도구 사용
새 PC나 중고 PC에서 Windows 11을 다시 설치하거나 새로 설치해야 하는 경우 "Windows 11 설치 미디어 만들기" 도구를 사용하여 만들 수 있습니다.
- ☞ PC가 다음 전제 조건을 충족하는지 확인하십시오.
- - 안정적인 인터넷 연결.
- - 부팅 가능한 장치를 만들기 위한 최소 8GB의 빈 DVD 디스크 또는 USB 드라이브. 설치하는 동안 파일이 삭제되므로 빈 USB 또는 빈 DVD를 사용하는 것이 좋습니다.
- - ISO 파일에서 DVD 부팅 디스크를 구울 때 "디스크 이미지 파일이 너무 큽니다" 메시지가 표시되면 더 큰 용량의 듀얼 레이어 DVD를 사용하는 것이 좋습니다.
① Microsoft의 Windows 11 다운로드 페이지로 이동합니다. "Windows 11 설치 미디어 만들기"를 찾아 "지금 다운로드"를 클릭합니다. (https://www.microsoft.com/ko-kr/software-download/windows11)
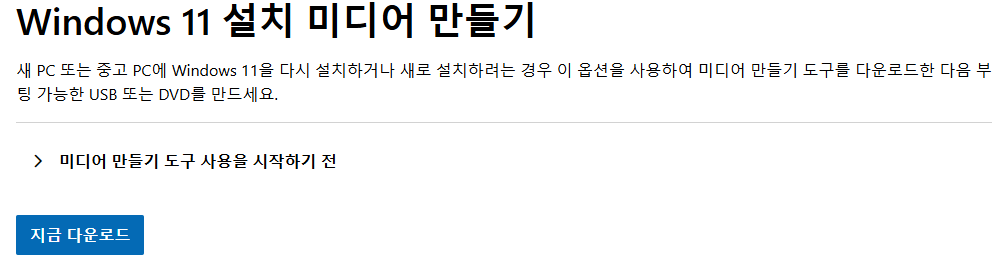
② 페이지 상단에서 Windows 11 설치 도우미를 찾아 "지금 다운로드"를 클릭합니다.
- - 언어와 에디션을 선택 .
- - 사용할 미디어 선택 (적어도 8GB 이상의 공간이 필요하기 때문에 여유롭게 16GB USB로 준비)
- - ISO 파일에서 DVD 부팅 디스크를 구울 때 "디스크 이미지 파일이 너무 큽니다" 메시지가 표시되면 더 큰 용량의 듀얼 레이어 DVD를 사용하는 것이 좋습니다.
③ 이 도구( mediacreationtool.exe )를 관리자로 실행합니다. 도구가 PC가 호환되는지 확인한 후 "동의 및 설치"를 선택하여 설치를 시작합니다.
- - 언어와 에디션을 선택 .
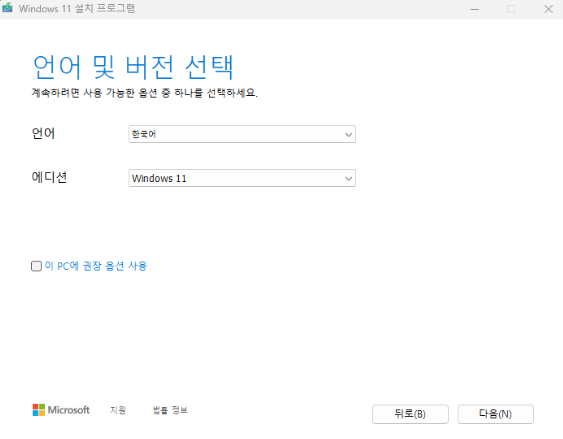
- - 사용할 미디어 선택 (적어도 8GB 이상의 공간이 필요하기 때문에 여유롭게 16GB USB로 준비)
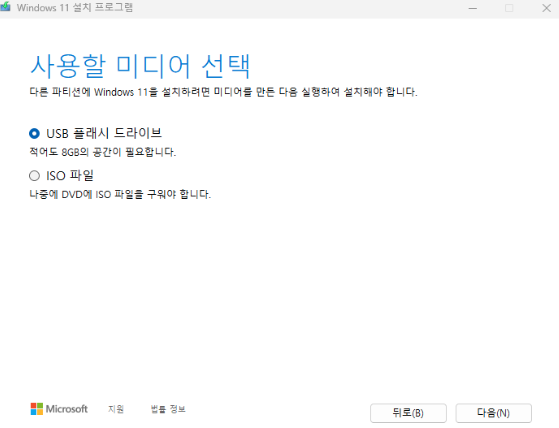
- - USB 플래시 드라이브 선택
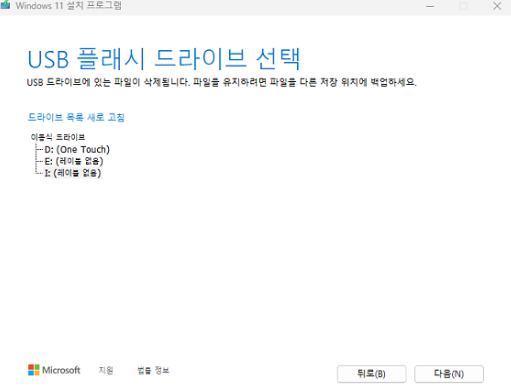
- - 다운로드가 된 후에는 윈도우 11 설치 USB 만들기가 끝났다고 나옵니다.
이제 프리도스 컴퓨터에 꽂은 후 부팅해주시면 됩니다
④ 화면의 지시에 따라 컴퓨터에 Windows 11을 설치합니다.
새 시스템을 다운로드하고 설치하는 데 시간이 걸릴 수 있으며 PC가 몇 번 다시 시작됩니다. PC를 끄지 않도록 합니다.
- - 기본적으로 프리도스 PC의 경우 이렇게 부팅 시 USB를 인식해서 바로 설치 화면이 나오는데요.
- 아주 간혹 화면이 나오지 않는 경우도 있습니다. 그럴 땐 전원이 켜지자마자 F2 혹은 Delete, F10 등 각 제조사에 맞 는 바이오스 진입 키를 연타로 눌러 바이오스로 넘어가신 후 부팅 우선순위를 바꿔 주시면 됩니다.

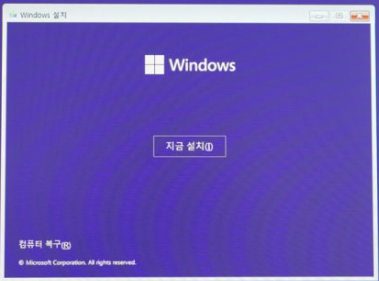
- Windows 정품 인증 키를 입력하라고 나오는데, 키를 갖고 계시면 입력하시면 되고 추후에 입력하실거라면 "제품 키가 없음" 누르고 넘어가실 수 있어요.
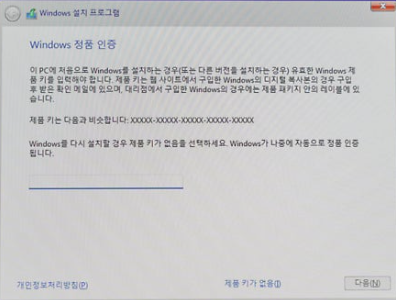
- 설치할 운영 체제 선택.
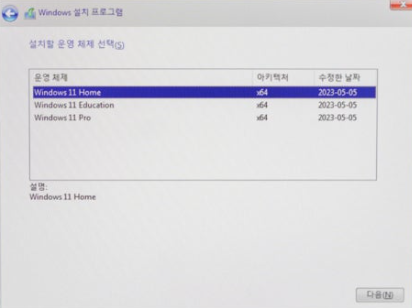
- 설치 유형 선택.

- 소프트웨어 사용 조건 동의 후 다음
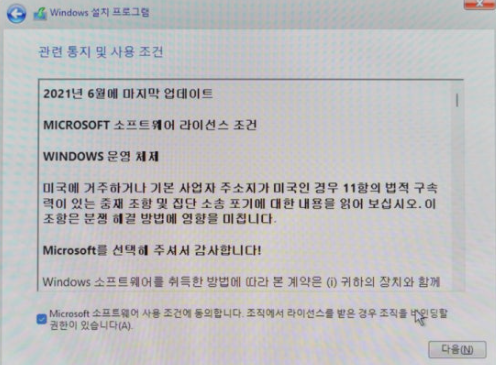
- 설치할 위치 선택.
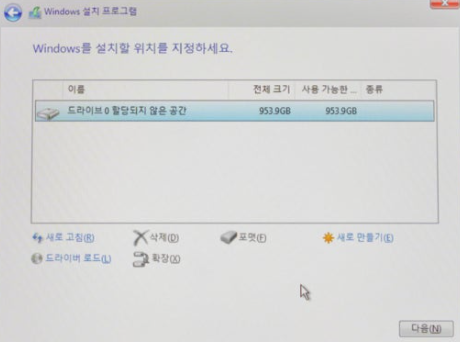
- 설치가 시작.
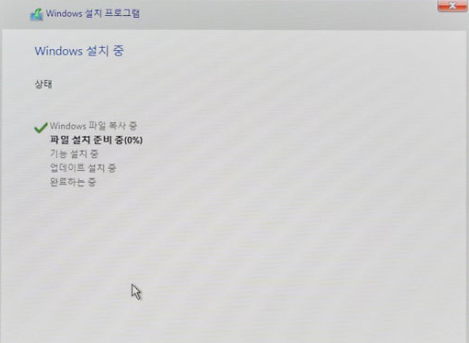
- 끝.